Main navigation
Document Camera using Android Cell Phone as Overhead Camera or Webcam
In order to make the transition working from home as smooth as possible for both the teachers and the students. We have collaboratively come up with a solution to provide a method of using your cellphone as an overhead camera for solving equations and sharing them with the students via video. Using this solution with a Mac computer requires your android phone be on WiFi.
Android with Linux/Windows/Mac.
DroidCam:
Free WiFi based application for using the camera on your phone and accessing it from within your web-browser. Simply search for the app within the android play store. The icon for the android store looks like this.

After launching the app on your phone you will be asked to grant permissions to the app to record and take photos and videos.
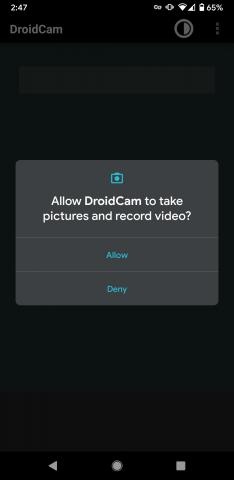
|
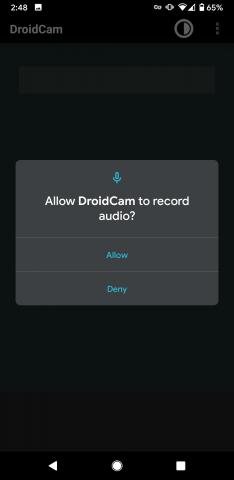
|
Once the app is installed and you have granted the proper permissions. Assuming your device is on wifi, you will be presented with your device ip address and a port. Type this info into your favorite web browser and you will be able to see your phone camera on the website. If the image is smaller than desired zoom in on the webpage.
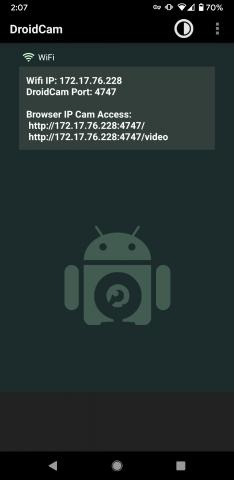
|
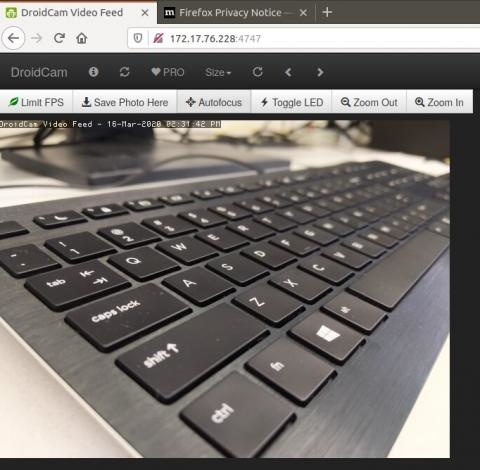
|
There are some settings available, such as to use the microphone on the phone (off by default) and changing between the front and rear camera (rear camera is enabled by default). These settings are accessible via the 3 vertical dots in the top right corner.
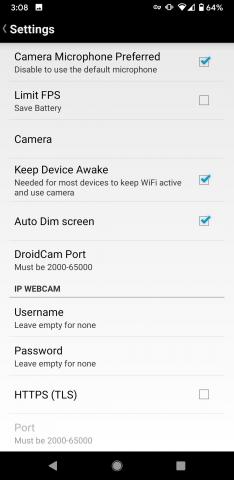
|
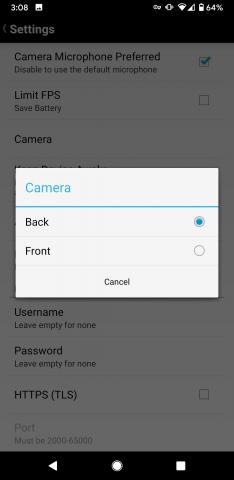
|
If you do not have wifi at home and would like to use this feature. Another option exists by using usb tethering. This will emulate a network connection between your computer and the phone over a usb cable. To do this on android 10 go to settings, network & internet, Hotspot & tethering, and then selecting USB tethering. Once that option is enabled, open the app, and follow the steps described above. (This option does not use your personal phone data connection)
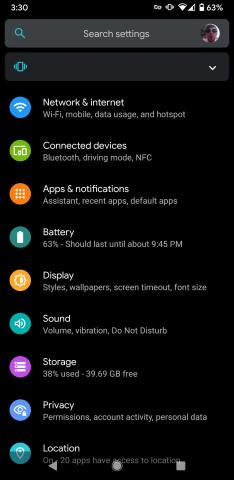
|
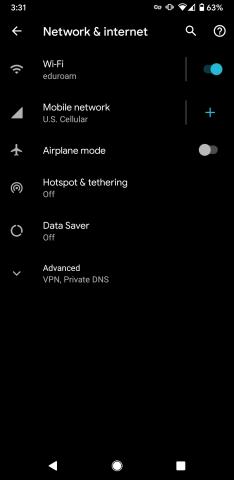
|
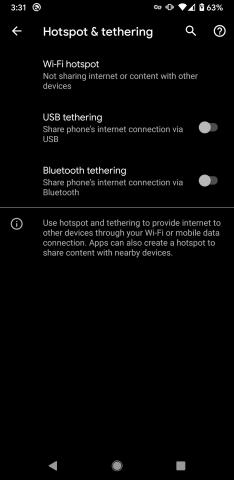
|
Once you have DroidCam working with your computer you can setup a document camera with a simple setup like mentioned in DIY Document Camera Stand document.
Here is a quick example I made. I used my android, a pair of chopsticks, my speaker, and marble coasters for weights.
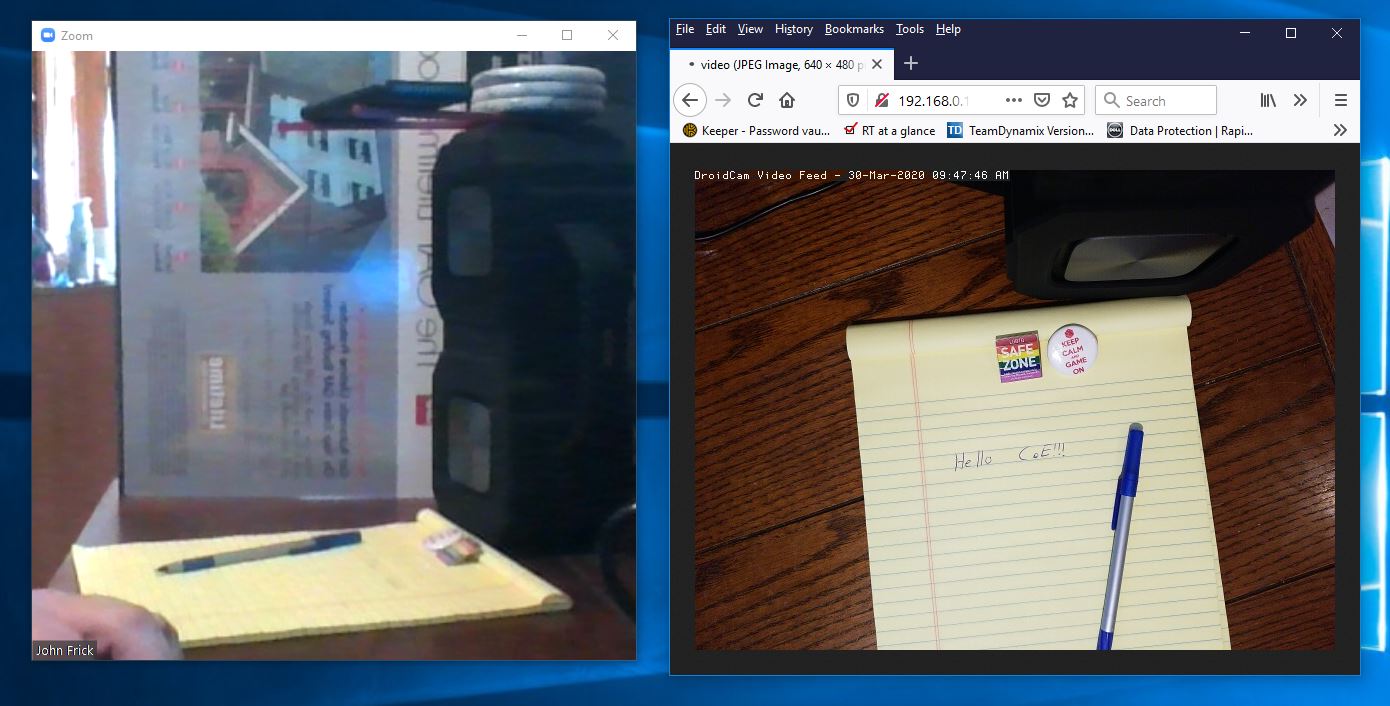
In the above picture I used Zoom on my laptop camera so I could capture both the image from the Android Camer via DroidCam and the document camera setup I had made.
Document Camera Using a Mac and iPhone
Creating a document camera using Apple® Mac® , Apple® iPhone® , and iTunes® combination.
Step 1 Hardware prep
Plug your iPhone into the Mac with the appropriate cable: examples: USB to Lighting cable, USB to USB-C or USB-C to USB-C. Type of cable depends on the specific Mac and iPhone combination you have.
Set the iPhone on your document camera stand, see camera ideas DIY Document Camera Stand.
Step 2 Software prep
If a window requesting “A new network interface has been detected.”; select cancel.
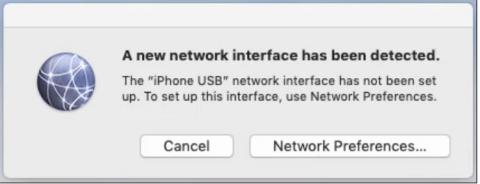
Put your iPhone in Do Not Disturb mode so phone calls and notifications will not disturb the recording or the live presentation. Next, launch the application QuickTime Player on your Mac. Locate QuickTime Player in the dock; tap it with your two fingers to get the menu to come up. Select New Movie Recording.

|
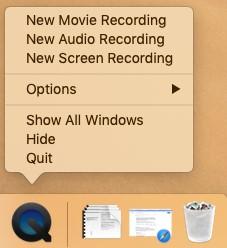
|
Locate the down arrow next to the record button. Click on the down arrow; you will see a few camera options available depending on the number of cameras connected to your computer. Select the name associated with the iPhone. If you are not sure, try each camera choice. The iPhone screen image will appear in the QuickTime Player interface after the selection.
Example: In the picture below; the phone was named “Chris”.
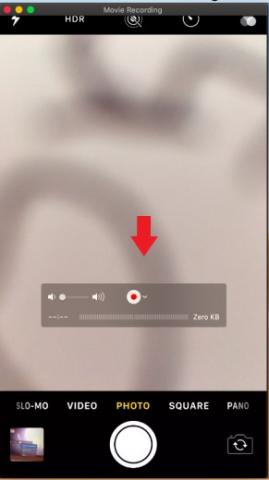
| 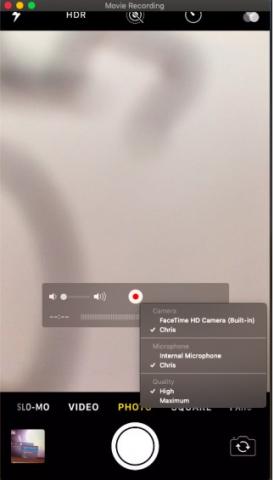
|
Once your iPhone is selected; the iPhone screen will be replicated on the Mac. You can share your screen via Zoom meeting or UICapture.
Start up a camera application on the iPhone, orient the device and paper for easiest usage.
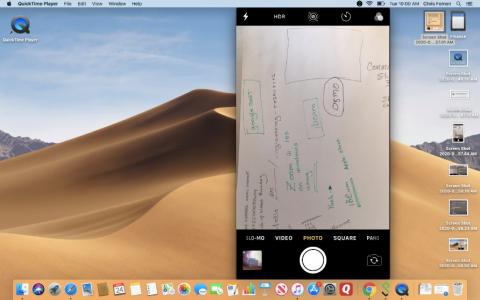
| 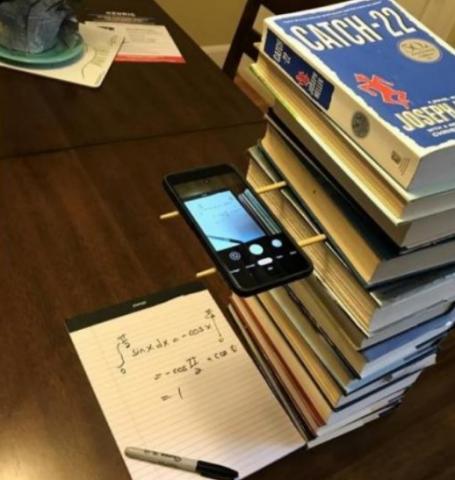
|
Notes:
- iPhone should have a full charge, some Macs may not have USB port that supports charging.
- You do not need to start recording on the QuickTime Player application if you are recording with UICapture or Zoom.
- If iTunes pops up when you connect your iPhone to your Mac; you can close it. iTunes is not needed for this process.
- Any Camera/Magnifier/DocCam application can be used, you may have a better application on your phone than the Apple camera application.
- A video that is close to our application can be found here.
Help
For assistance please talk to the consultant at the Engineering Help Desk, 319-335-5055, 1253 SC.
Document Camera using Windows and iPhone
Using iPhone as a document camera on Microsoft Windows computer
There are two ways to connect your iPhone to your Windows computer and use it as a document camera. We will be using iVcam since it is reliable and easy to setup. Please follow the instructions below to install iVcam and connect it with your iPhone and computer.
Note:
► If you’re using work computer with no administration right; please talk to the consultant at the Engineering Help Desk, 319-335-5055 for assistant.
► To use iVcam without an advertisement pops up; you will need to purchase a full version. Go to iVcam setting and look for purchase a full version.
Use iVcam via Wi-Fi
Go to Appstore on your phone. Search and download iVcam.
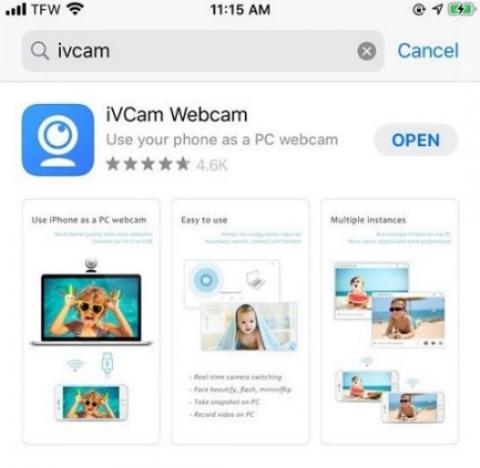
Once iVcam is installed on your iPhone; open up a browser on your computer and go to https://www.e2esoft.com/iVcam/. Download the Windows version appropriate for your computer. Follow the prompt to install the software.
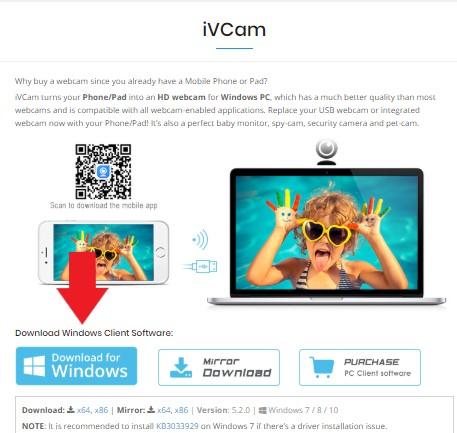
After the installation is completed; open iVcam app on your iPhone and on your computer. If your phone is already connected to Wi-Fi; iVcam connection will be established instantly. You can share your screen via Zoom meeting, Panopto or Skype for Business.
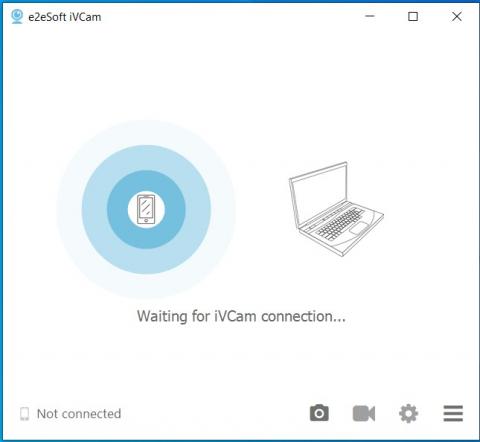
|
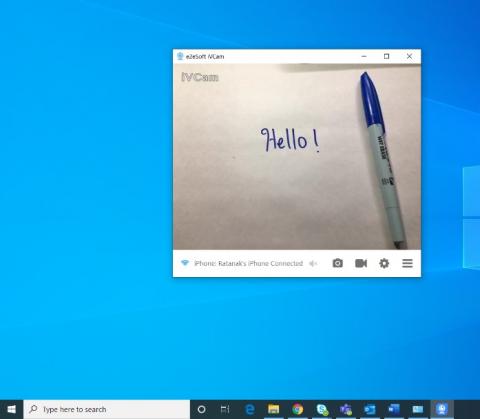
|
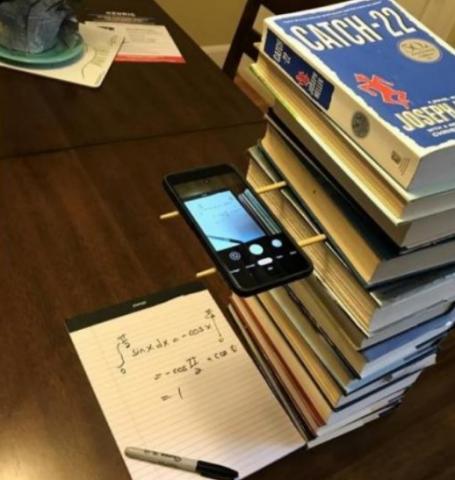
|
Use iVcam via cable:
One extra step required, if you’re using cable instead of Wi-Fi. First, follow the instruction above to get iVcam installed on your phone and computer.
Next, on your computer; go to menu then search and launch Microsoft Store. Search for iTunes. Click “Get” to download then follow the prompt to complete the installation.
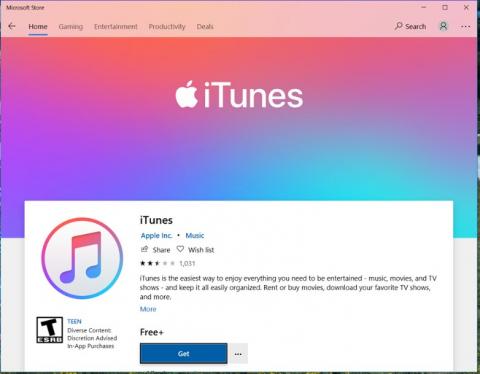
Once iTunes is installed; connect your phone to your computer using the appropriate cable. Run iTunes and sync it with your phone. Launch iVcam and the connection will be established instantly.
Note: if you’re using a free version, your screen will be flipped each time an advertisement pops up. Locate the flip screen icon in the app and use it to flip the screen back.
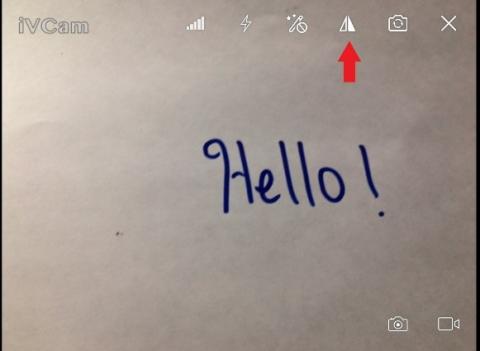
Help
For assistance please talk to the consultant at the Engineering Help Desk, 319-335-5055, 1253 SC.
DIY Document Camera Stand
To use your smart phone, tablet or other device with a camera as a stand alone document camera.
- Make a document camera stand, see below as an example.
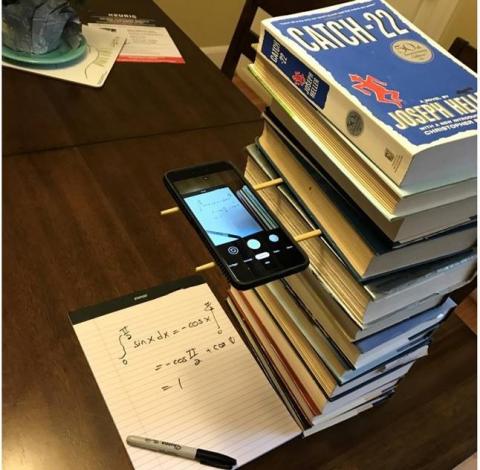
- Record video locally on the device
- Upload the video to Kaltura https://teach.uiowa.edu/kaltura
- Link video in ICON https://teach.uiowa.edu/kaltura/gettingstartedkaf
Another document camera stand idea, get creative.
https://www.youtube.com/watch?v=m2YCYymwnms&feature=emb_logo