Step 1
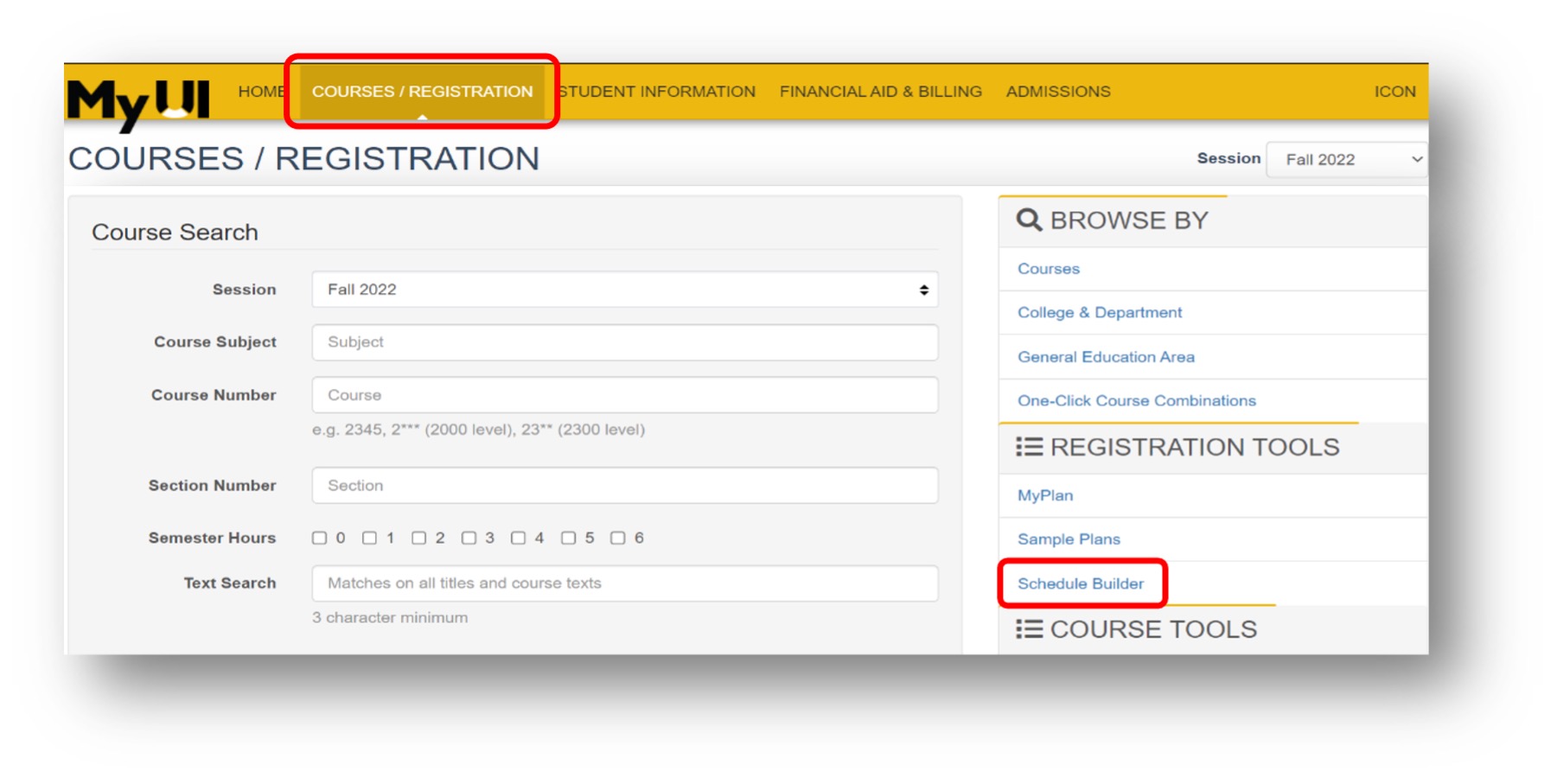
Navigate to Schedule Builder on MyUI.
When logged on to MyUI, click Courses/Registration in the gold bar across the top of the page. Then click the Schedule Builder link on the right.
Step 2

OR

Click to begin adding course options:
To add the first course to your Course Cart, select the Click me to start adding some Course Options! link. If you already have courses in your cart, click on the +Add Course Options, then on the Add Courses button to begin searching.
Step 3
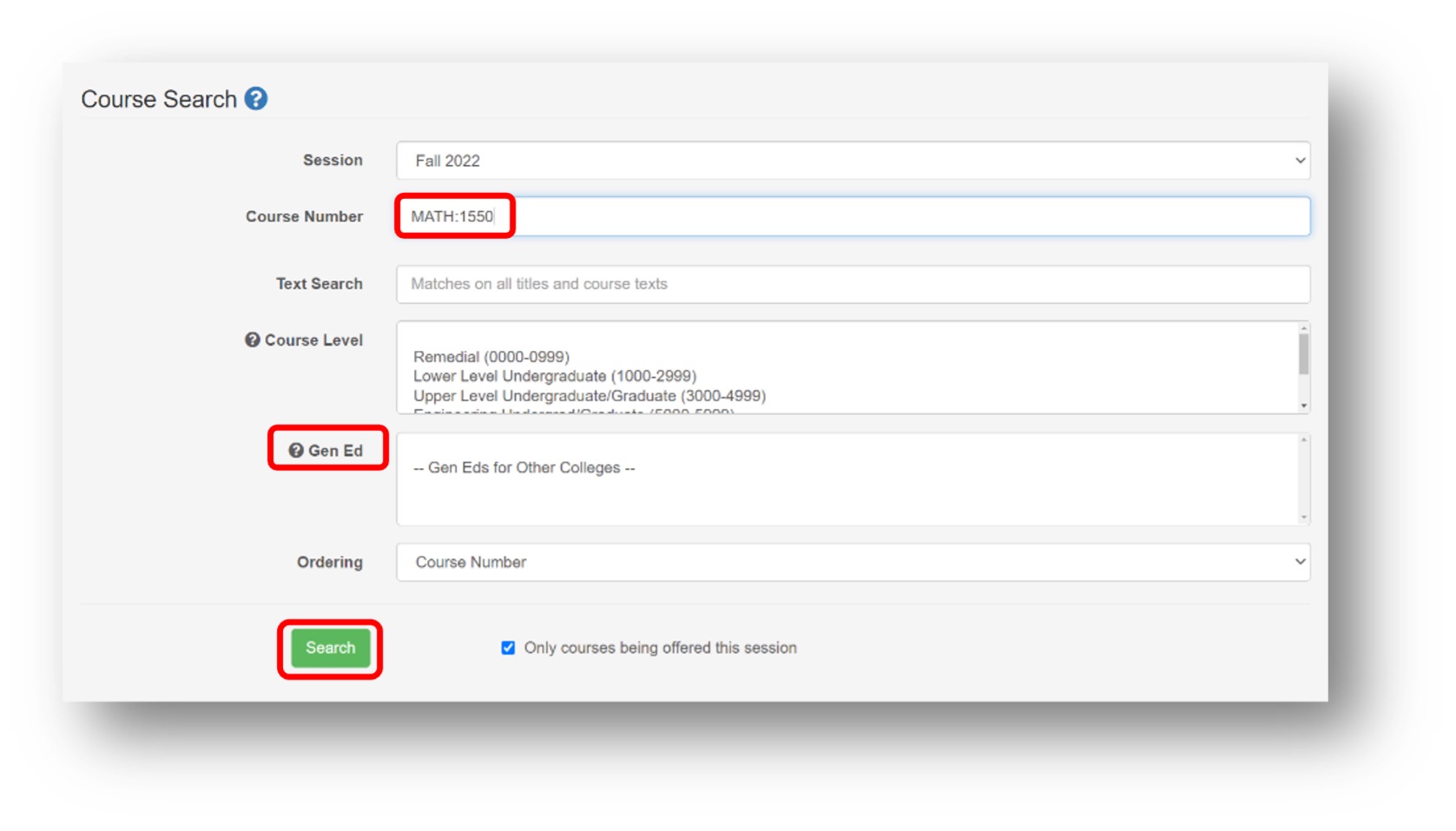
In the Course Number bar, type the subject and number for the course you would like to search. For example, to search for Engineering Calculus I, you would enter MATH:1550. Click Search.
To search for gen ed courses: Review the Searching for Engineering Gen Ed Courses webpage for information about adding Gen Ed courses to your course cart.
Step 4
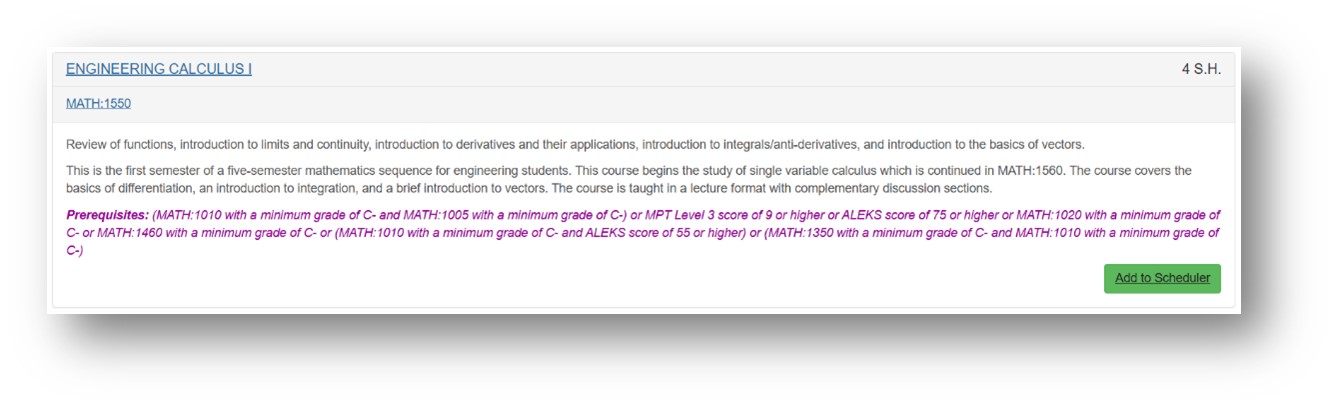

Choose a course.
Read the course description and click Add to Scheduler. It will then appear in your course cart.
Step 5
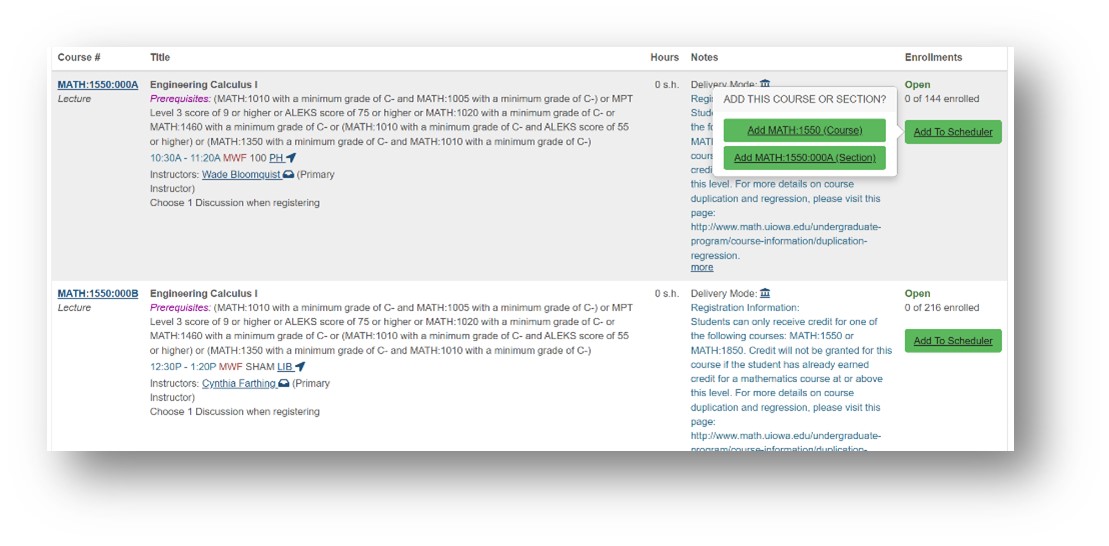
Explore section/seat availability.
Click on the course number after searching a course to see the sections and seat availability for each section.
When you click Add to Scheduler from this page, it is recommended that you add the “(Course)” to give you the most options when building schedules. Adding the “(Section)” option will only populate that specific section/time in possible schedules.
Step 6
Watch Schedule Builder videos for additional support and next steps: