Main navigation
What and Why
WinRAR, a Windows utility to condense and expand files, is installed on college-administered Windows computers. Use WinRAR to backup and compress data, reduce the size of attachments you want to email to others, uncompress RAR, ZIP, and other files downloaded from Internet, and create new archives in RAR and ZIP file formats.
If you have gotten email with an attachment that ends in .zip or .rar, you’ll need a program like WinRAR to extract those files. [Note that on the college email system, attachments that have extensions like .zip are automatically renamed: filename.zip.virus-scan-me.virus-scan-me. After scanning the file to verify that it does not contain a virus, rename the file by removing the .virus-scan-me.virus-scan-me extension. Then double-click to launch WinRAR or start WinRAR from Start | All Programs | WinRAR
Supported File Types
WinRAR handles these compression formats: RAR, ZIP, CAB, ARJ, LZH, ACE, TAR, GZip, UUE, BZ2, JAR, and ISO.
Extracting
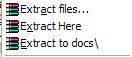
To extract files from a compressed format, right click on the file and select Extract files... or Extract Here or Extract to filename (shown). Extract files... lets you choose where the extracted files will be saved. Extract Here puts the files in the same directory as the compressed file. Extract to filename creates a folder with filename in the current folder and puts the extracted files there.
You can also go to Start | All Programs | WinRAR, then use the file browser to locate the compressed file or folder. Select the files or folders that need to be extracted and continue as above.
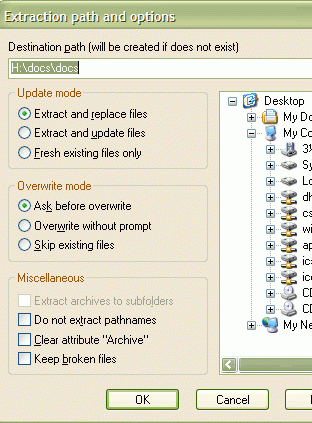
Creating Compressed Files
Because disk quota is always a finite resource, you may find that you need to archive files to free up space for other files. You can put archive files on a floppy disk, a ZIP disk, a flash drive, a CD or DVD, as well as leaving them on the local hard drive or network drive. Another reason to compress a file is to email a large file to someone whose mail space does not allow receiving a file as large as the uncompressed version. In both cases you can use WinRAR to compress files.
Go to Start | All Programs | WinRAR to start the program. Use the file browser to change directories to the location of the file(s) or folder(s) you want to compress. Select the file(s) or folder(s); press the Ctrl key to select multiple files/folders. Click the Add icon at the top of the window or go to Commands | Add files to archive or press Alt + A. The Archive name and parameters dialogue box (shown ) opens.
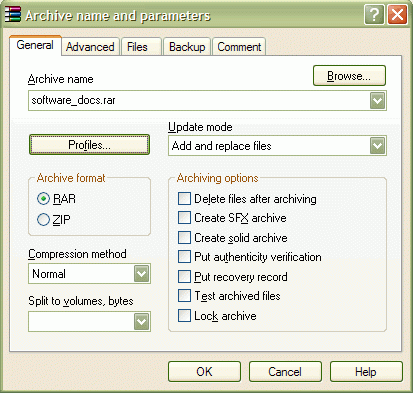
Archive name: Name your archive; “software_docs.rar” in this example. Leave the .rar extension.
Archive format: Select RAR to take advantage of WinRAR’s superior compression and encryption. Select ZIP if you are creating a file for someone who does not use WinRAR.
Update mode: The possibilities are Add and replace files, Add and update files, Fresh existing files only, and Synchronize archive contents. Select as appropriate.
Compression method: Select a compression method: Store, Fastest, Fast, Normal, Good, Best. If speed is your concern, set to Fast or Fastest. If you want the highest compression possible, select Good or Best. Normal compression is good for regular backups.
Help: Click the Help button for information about the options.
Creating spanning archives
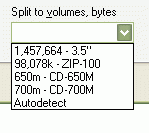
Creating self-extracting archives
To create a compressed file that extracts itself when you double click on its icon, follow the instructions above, but select Create SFX archive under Archiving options.
Help and Other Information
See the consultant at the Engineering Help Desk, 1253 SC, 319-335-5055, for help using WinRAR. Use Help inside the WinRAR program.
Visit WinRAR for information regarding other options and settings.